There are quite easy steps to enable sound within your Windows Server Hyper V client machines. Normally when you setup Virtual Machines (VMs) on Hyper-V, then there will be no audio drives installed.
So, if you want to play or listen an audio or video from Virtual machines, you have to play around with your Remote Desktop Connection and some changes on Hyper V machines too.
In Windows
1. Open RDP connection on your machine from where you are going to access VMs. Under the tab “Local Resources“, click on Settings of Remote Audio. Ensure that the Remote audio playback is set to “Play on this Computer“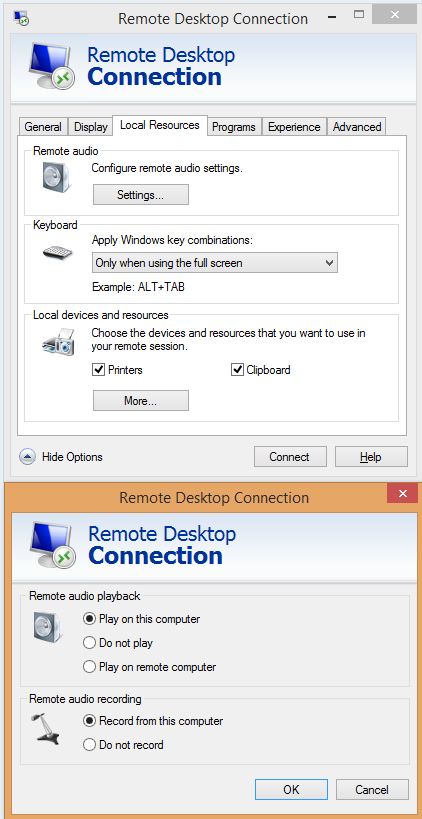
In MAC OSx
1. Edit the Remote Desktop and On session , ensure that the option “Play on Device” is checked on
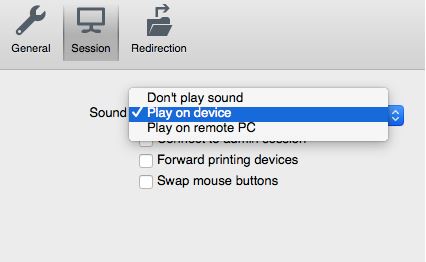 2. Now , connect to your virtual machine. But, wait don’t get panicked as audio is still not going to work 😀 , because you have to make some changes on your virtual machines too.
2. Now , connect to your virtual machine. But, wait don’t get panicked as audio is still not going to work 😀 , because you have to make some changes on your virtual machines too.
3. On your remote/virtual machine, Open “Remote Desktop Session Host Configuration”, and open the properties from the central panel as shown in the following screenshot

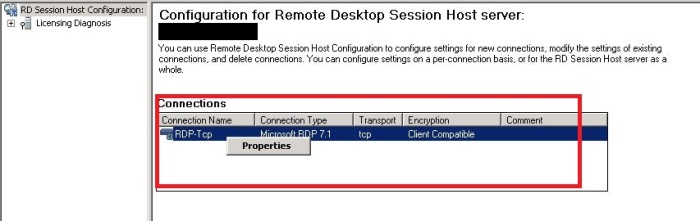 4. Browse to the tab “Client Settings” and untick “Audio and Video Playback” and “Audio Recording”.
4. Browse to the tab “Client Settings” and untick “Audio and Video Playback” and “Audio Recording”.
 5. Now you are almost done. You just need to close the running session and re-connect to VM again. You will see your audio working as:
5. Now you are almost done. You just need to close the running session and re-connect to VM again. You will see your audio working as:
And feel free to comment if you have any query on this.

Nice superb fantastic blog
Hi thankss for sharing this